デザインの民主化ツールCanvaとは?【無料で十分使えます】

Canvaについて知りたい人「チラシやブログ画像のデザインをしたい。Canvaっていうサービスが良いって聞いたけど、海外のよく分からないサービスを使うのは不安だなぁ。どんな会社のサービスなのか知りたいな。」
本記事ではそんな方の疑問に答えます。
この記事を書いている僕は、ブログやSNSにある画像のデザインにCanvaを利用し、現在は有料プランを課金をしています。
ソフトウェアなしで、手軽にブラウザから画像編集できるので、なくてはならない存在になっています。
この記事では、そんなCanvaについてもっと知ってもらいたいので、いちユーザーとして諸々解説していきます。
誰でも簡単にプロ並みのグラフィックデザイン
もくじ
Canvaとは?
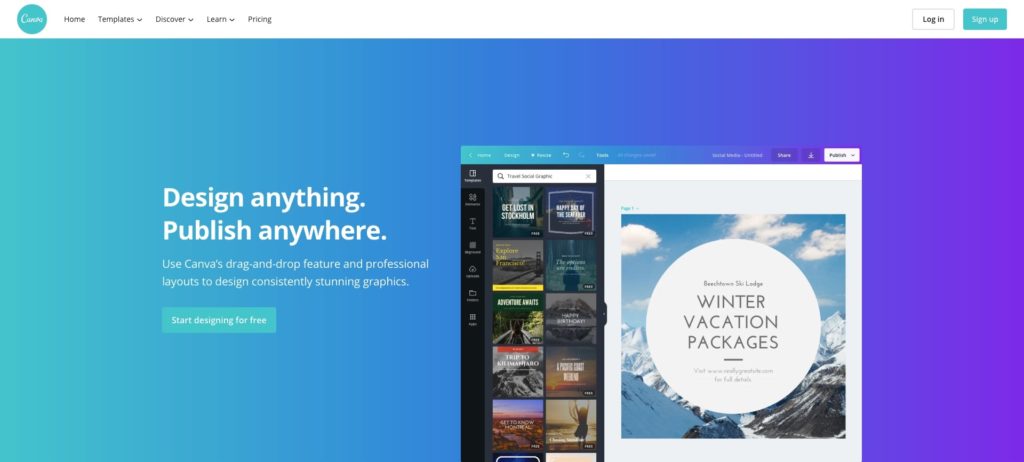
Canva(キャンバ)は「あらゆるものをデザイン」をコンセプトに、2012年にオーストラリア・シドニーで創業されたクラウドデザイン作成サービスです。
Canvaってどんな会社なの?
| 本社 | オーストラリア・シドニー |
| 支社 | 2拠点(マニラ・北京) |
| 従業員数 | 1,157名(2020年8月時点) |
| 利用者数 | 1,500万人 |
| 対応言語 | 100言語(日本語サポートあり) |
未上場の会社ながら、すでに評価額で約6,000億円(60億ドル)を超えており、ユニコーン企業として名を連ねている超巨大グローバルスタートアップなのです。

Canvaは、メラニー・パーキンスとその夫のクリフ・オブレクトの2人によって創業。
当時19歳だった、メラニーとクリフは大学でデザインを学んでおり、メラニーは他の生徒にデザインを教えることで、おこづかいを稼いでいました。
しかし、当時デザインで使われるツールは、AdobeやMicrosoftのソフトウェアが一般的で価格が高い上に、使いづらいと感じるようになりました。
ボタンがどこにあって、どう動かすという授業を受けるだけで1学期をムダにしてしまい、本質であるデザインが全く学べないのはバカらしいと感じ起業を決意。
Canvaはそんな自らが感じる不便から生まれた、デザインの民主化ツールとして誕生したのです。
Canvaの特徴
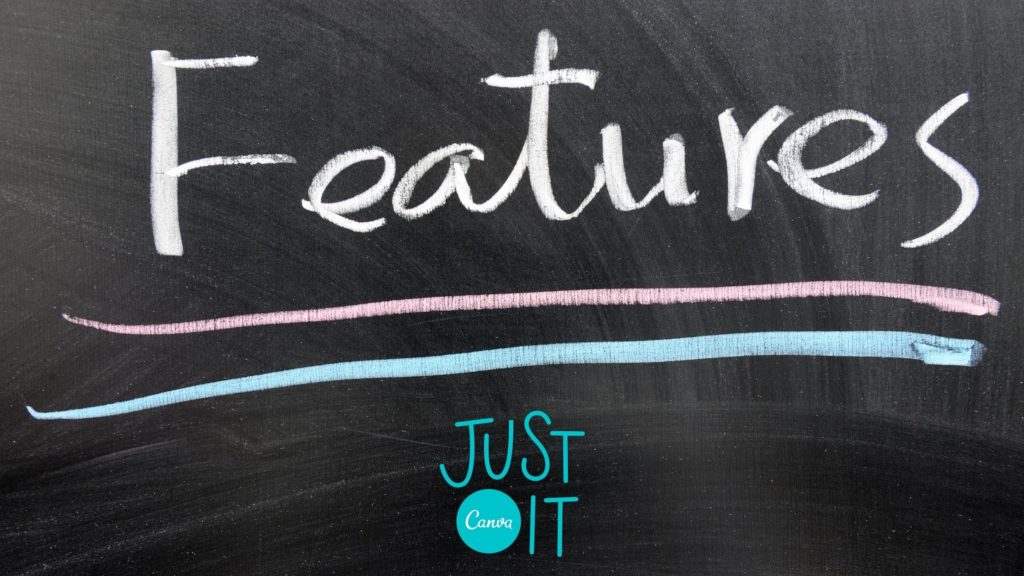
写真やチラシ、SNS投稿、プレゼン資料などあらゆるテンプレートが用意されており、ツール内の素材をドラッグ&ドロップするだけで、誰でも簡単にプロ級のデザインを作ることができます。
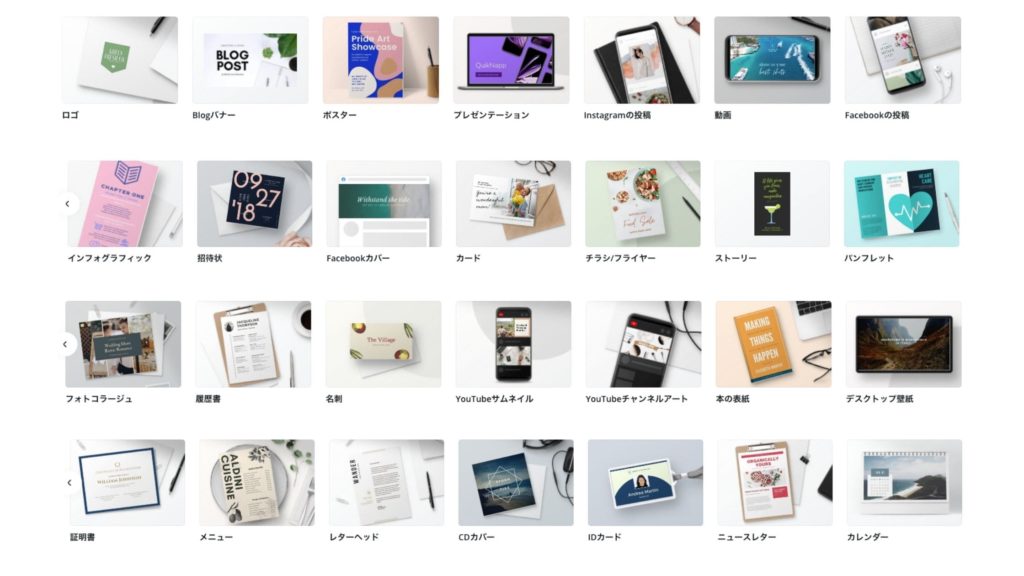
ここに載せ切れないほど、あらゆるデザインのサイズが用意されており、1クリックで最適なサイズを選ぶことができるので、とにかく楽チンです。
その他にもプラットフォーム上で、以下の操作が可能。
- 作ったデザインの保存・管理・編集・コピー
- PNG・JPG・PDF・MP4・GIFでダウンロード可能
- 画像・動画のアップロードと編集
まさに、至れり尽くせりな内容で、ブログ、SNSやYouTube運営者にはマストのサービスですね。
プラン比較
無料でも十分使えるCanvaですが、さらに充実した機能の有料プランもあります。
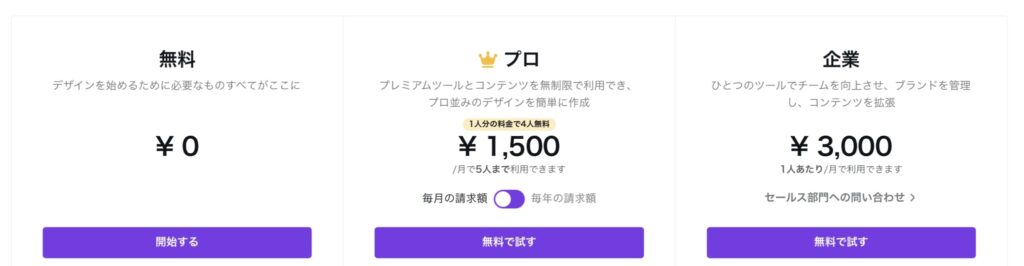
- 無料:使える機能に制限はあり
- プロ:無制限でコンテンツを利用できる
- 企業:複数人のチームでコンテンツ利用できる
個人ブログで使うのであれば、プロでも5人までアカウントをシェアできるので十分すぎると思います。
また、年払いを選択すると毎月1,000円でお得に利用できるようになります。
| 項目 | 無料プラン | 有料プラン(Canva Pro) |
| デザインフォルダ | 2つまで | 無制限 |
| ストレージ | 1GBまで | 無制限 |
| テンプレート | 8,000以上 | 6万点以上 |
| 画像アップロード | ○ | ○ |
| 有料素材数(画像・写真・動画など) | ○ | 6,000万点以上 |
| チーム機能 | × | ○ |
| デザインのサイズ変更 | × | ○ |
| フォントアップロード | × | ○ |
| ブランドのカラーパレット設定 | × | ○ |
| オリジナルテンプレートの保存 | × | ○ |
| 写真フォルダで整理 | × | ○ |
| 簡単デザイン検索 | × | ○ |
| デザインをカスタムサイズに変更 | × | ○ |
| 背景を透過してダウンロード | × | ○ |
| デザインのアニメーションGIF化&ダウンロード | × | ○ |
| 優先サポート | × | ○ |
個人的に有料にして良かったポイントは、使えるアイコンの種類が増えたことです。
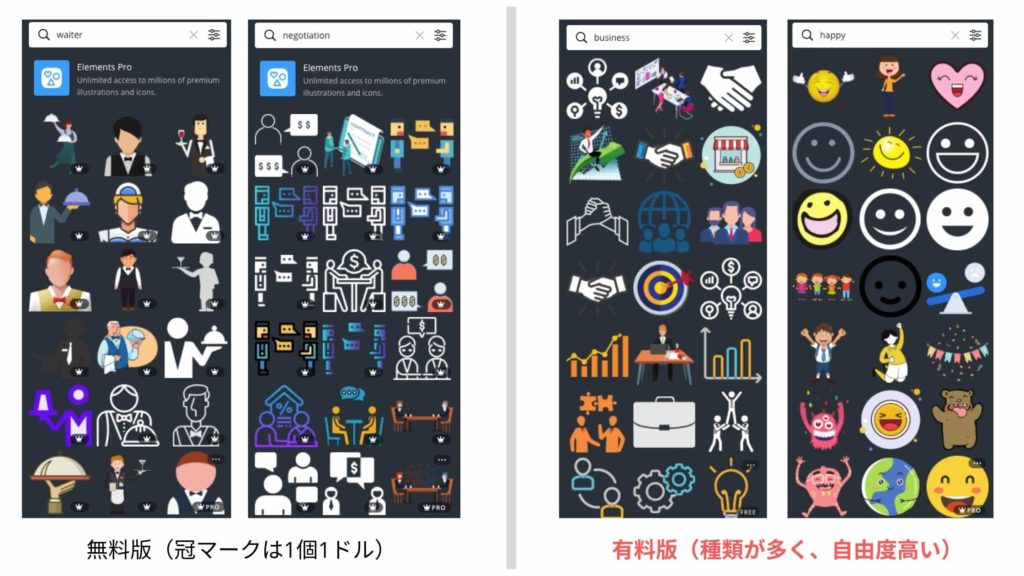
このブログでは、図を多めに解説することが多く、無料だと使えるアイコンが限られてしまい1つの画像制作に30分以上かかっていました。
有料に切り替えたことで表現の幅が広がり、1画像5分程度まで圧倒的に作業効率を上げることができました。
Canvaのメリット・デメリット
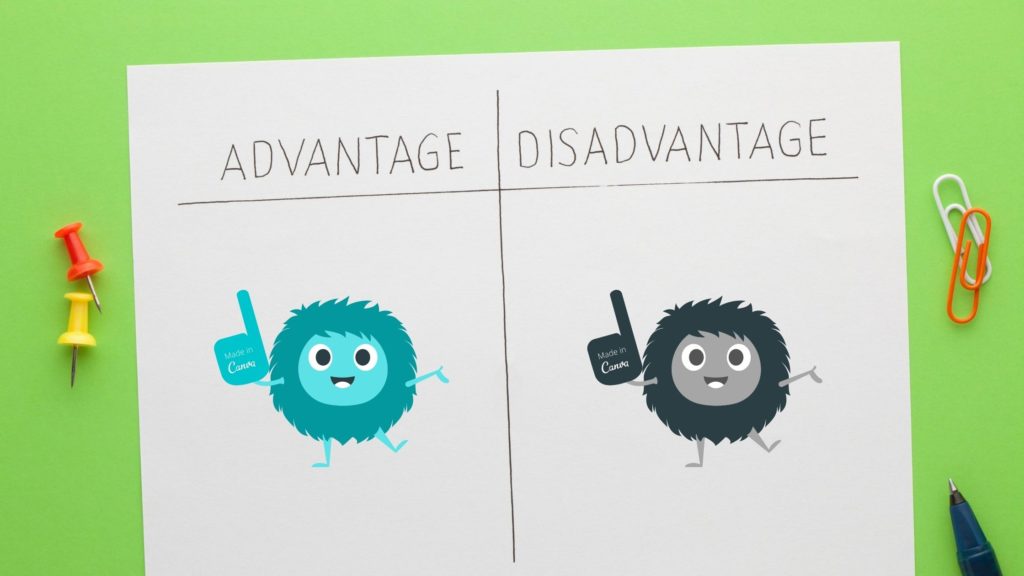
メリット
- 豊富なテンプレート
- シンプルで直感的な操作
- ブラウザ・アプリで動く
豊富なテンプレート
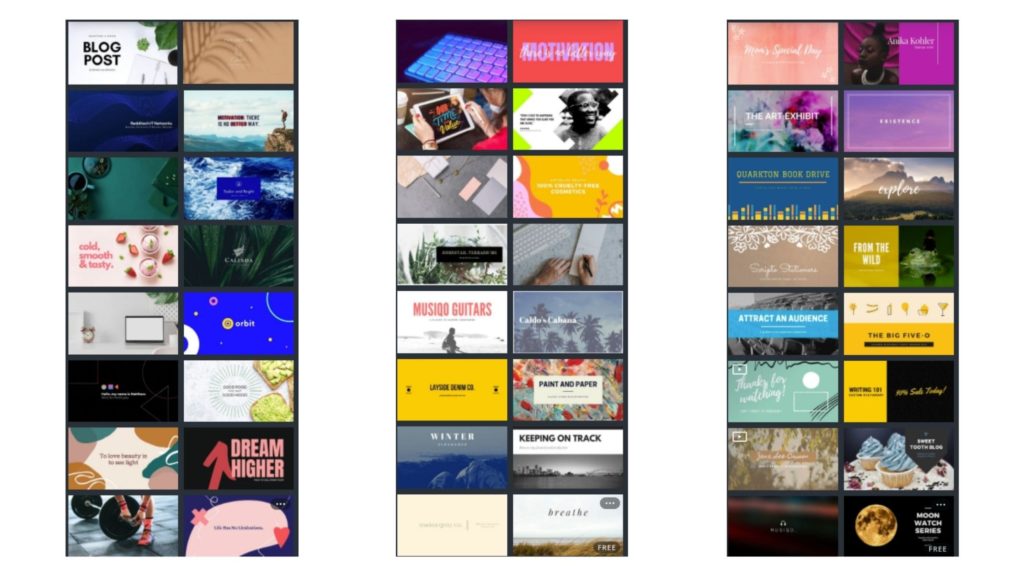
ブログサイズで検索しただけでも、ここに載せ切れないほどのオシャレなテンプレートがたくさん出てきます。
思考停止で用途に合わせて、1クリックでサイズを選び、テンプレートを活用して文字だけ変える。
これでも十分すぎるほど、イケてるデザインに仕上がり、他との差別化ができますね。
シンプルで直感的な操作
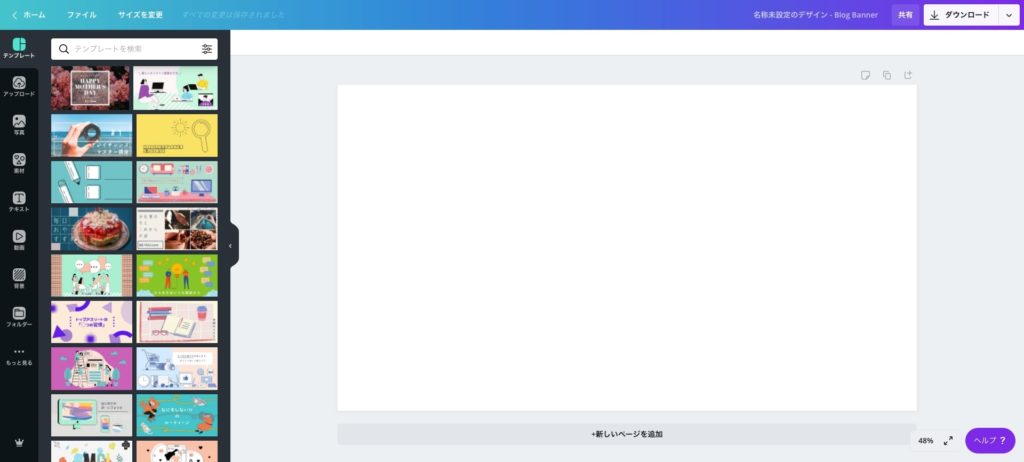
上記の画像を見てもらえればわかる通り、全てのメニューが言語化されており、1クリックでほぼほぼ完結します。
画像やアイコンの位置を動かすのも、マウスでOKなので複雑な操作は一切入りません。
デザイン初心者の僕でも、1日でマスターできました。
ブラウザ・アプリで動く
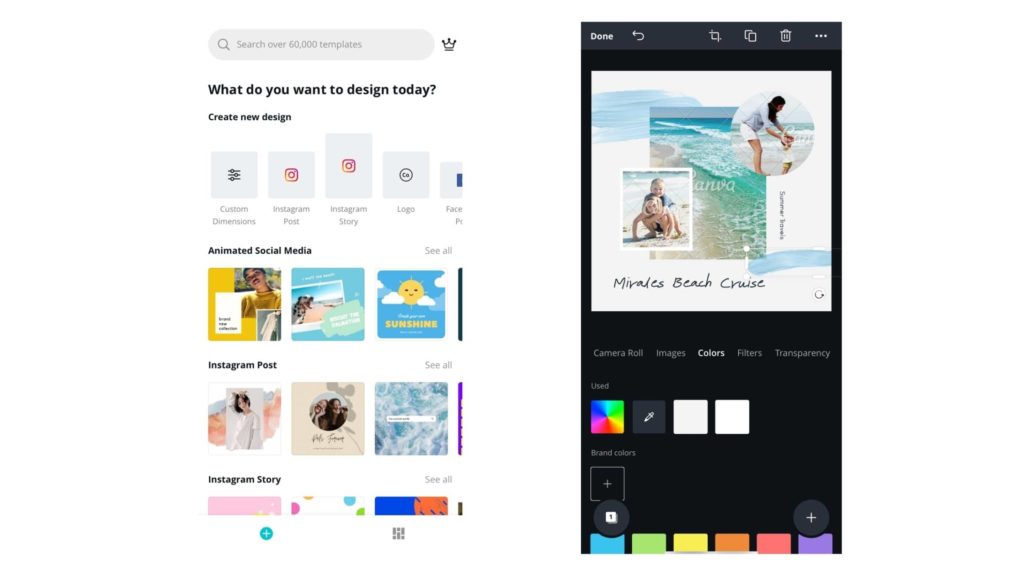
実は、CanvaはWebブラウザだけでなく、スマホアプリも出していて、スマホからも直感的に指を動かすだけで、簡単にデザイン作成ができちゃいます。
細かいデザインをするには、デスクトップが断然オススメですが、例えば、インスタグラムなどのSNS向けの簡単な投稿編集などはこれで十分賄えちゃいます。
もちろんPC版とも連携しているので、クラウド上に保存されたプレゼン資料を出先でちょっと編集なんてことも可能ですね。
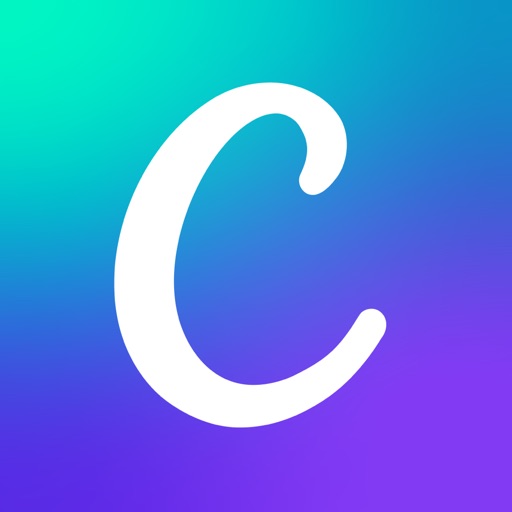
デメリット
- 動作が重くなることがある
- ファイルサイズが大きい
- 無料だと素材が限られる
動作が重くなることがある
Canvaではクラウド上に大量の画像をアップしているせいか、動作がモッサリすることがあります。
特に、ログイン後の読み込みは時間がかかることがあります。
とはいえ、PCで使う場合には新規タブで別の作業中に起動しておけば問題なし。
なので、個人的には許容範囲内と思っています。
ファイルサイズが大きい
Canvaでダウンロードをした画像は、ファイルを圧縮しない限り、サイズが大きくなります。
ブログやサイトにアップしたい人は、表示速度が遅くなるので、気になるポイントだと思います。
ただ、僕の場合はJPGでダウンロード、そこからOptimizillaでサイズを圧縮することで、高画質を保ったままサイズを抑えているので、問題なしです。
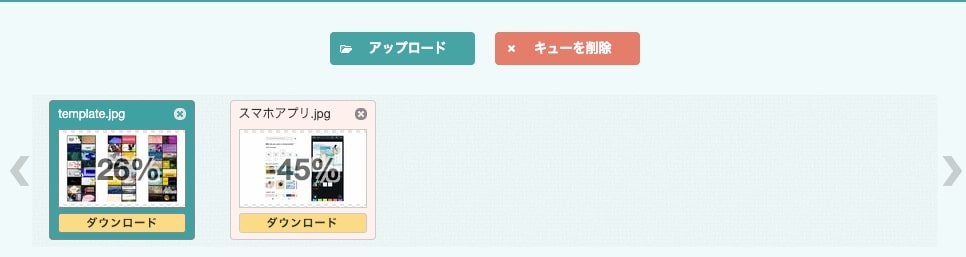
無料だと素材が限られる
上記でも説明しましたが、無料でも十分使えるのですが、使える素材の数に限界があります。
無料版からでも、有料素材は1点あたり1ドルから購入可能ですが、利用頻度が高い人にとってはストレスになるかもです。
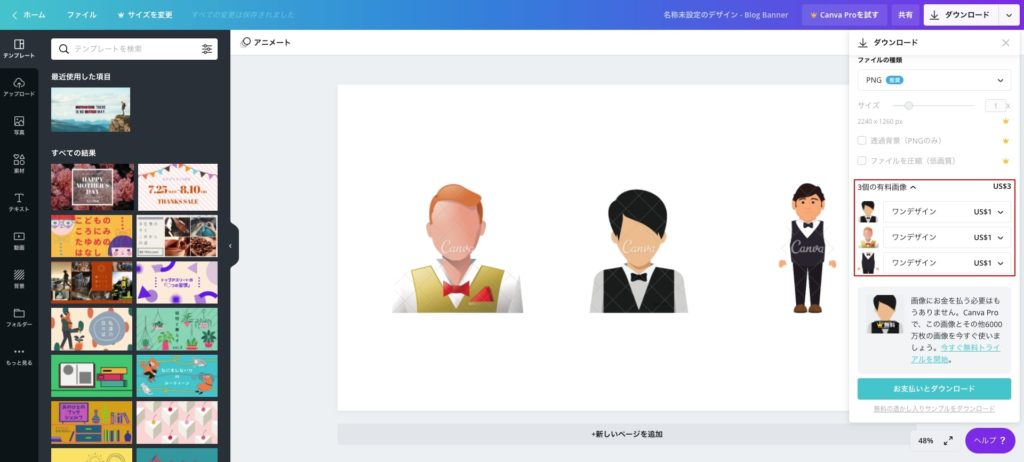
表現のレパートリーを増やし、効率的に作業したい人には有料のCanva Proプランに切り替えることで、問題は解決できます。
まとめ

グラフィックデザインというと、AdobeのIllustratorやPhotoshopなどが王道ですが、難易度とコストが高く、ブログ運営にはややオーバースペック。
Canvaなら誰でも直感的にサクサク作業できるのでオススメです。
デザインが苦手な方、どんなツールを使えば良いか迷っている方は、ぜひこの機会に試してみてはいかがでしょうか?
誰でも簡単にプロ並みのグラフィックデザイン
人気記事TransferWiseの評判って実際どうなの?【海外送金ならこれ一択】



